Poursuite de la découverte de Scratch avec ton e-prof de soutien scolaire en ligne. Aujourd’hui, les scènes et les lutins dans ce cours en ligne spécial collège.
Votre E-Prof de maths Séb’ vous invite à poursuivre l’aventure Scratch avec un  nouveau sujet.
nouveau sujet.
Après avoir décrit le fonctionnement de base de Scratch, on va s’intéresser aux lutins et aux scènes. Lorsque vous vous ouvrez un nouveau projet vous obtenez cette page où l’on voit le chat (le lutin par défaut) et un arrière plan (la scène) vide :
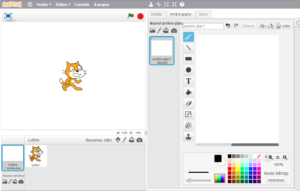
1 La scène
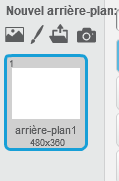 Au dessus de l’image, plusieurs choix s’offrent à vous pour créer ou
Au dessus de l’image, plusieurs choix s’offrent à vous pour créer ou
modifier cet arrière-plan :
— « choisir un arrière plan dans la bibliothèque » (images issues de la
bibliothèque de Scratch);
— « dessiner un nouvel arrière plan » (vous avez la palette de dessin sur la droite) ;
— « importer l’arrière plan depuis un fichier » (depuis votre ordinateur);
— « nouvel arrière plan depuis votre webcam».
À vous de laisser libre cours à votre imagination, et choisir ce dont vous avez besoin, le modifier, changer la couleur…
 Comme exemple on va aller fouiller dans « choisir un arrière plan dans la bibliothèque » et sélectionner « spotlight-stage-2 ».
Comme exemple on va aller fouiller dans « choisir un arrière plan dans la bibliothèque » et sélectionner « spotlight-stage-2 ».
Vous devriez maintenant voir le chat sous les projecteurs, prêt à danser.
2 Le lutin
Cliquez maintenant sur le lutin (le chat en bas à droite) comme précédemment plusieurs options s’offrent à vous si vous voulez modifier ou changer le lutin.
— « choisir un costume dans la bibliothèque » (images issues de la bibliothèque de Scratch);
— « dessiner un nouveau costume » (vous avez la palette de dessin sur la droite) ;
— « importer un costume depuis un fichier » (depuis votre ordinateur) ;
— « nouveau costume depuis votre webcam ».
Là encore libre à vous de le modifier, de réduire la taille, changer sa couleur…
En pratique :
- faire un clic droit sur le chat dans la fenêtre « Lutins » et le supprimer,
- cliquer sur l’icone « Choisir un lutin dans la bibliothèque » à droite de « Nouveau lutin: »
- dans la catégorie « Animaux », choisir Dinosaur1
- dans l’onglet « Costumes », sélectionner dinosaur1-d »
- déplacer le dino sur le podium.
Dans « choisir un costume dans la bibliothèque » sélectionnez « dinosaur1-d » dans la section animaux. Déplacez-le dans la fenêtre de droite afin qu’il soit sur le podium.
3 Let’s dance
On va faire un petit script rapide, qui ressemble fortement à celui de l’article précédent.
Faisons danser notre dinosaure.
Avant d’éditer le script, nous devons sélectionner le son qui doit être joué.
Dans l’onglet « Sons », sous « Nouveau son: », cliquer sur l’icone « Choisir un son dans la bibliothèque ». Trouver dans les « Boucles musicales « dance celebrate » et double-cliquer dessus.
A présent, rédiger le script suivant :
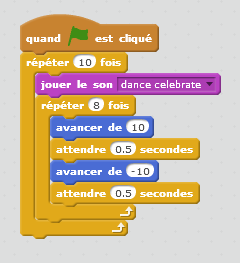
Et voilà, notre dinosaure danse sous les projecteurs. Vous pouvez bien évidemment
choisir la musique que vous souhaitez et réduire le nombre de répétitions…
Lien vers le programme en ligne !
4 Conclusion
Vous venez de voir comment modifier l’arrière-plan et le lutin. Dans un prochain
article, on verra comment faire interagir notre lutin avec le décor et on commencera
à faire des scripts un peu plus évolués.
5 liens
— La page officielle de Scratch;
— la page pour télécharger Scratch;
— pour ceux qui ne veulent pas télécharger : un éditeur en ligne.


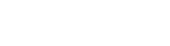

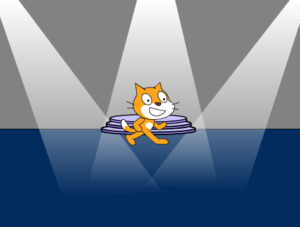



Répondre
Want to join the discussion?Feel free to contribute!